一瞬で終わるGoogleサーチコンソールの設定方法【WordPressなど】
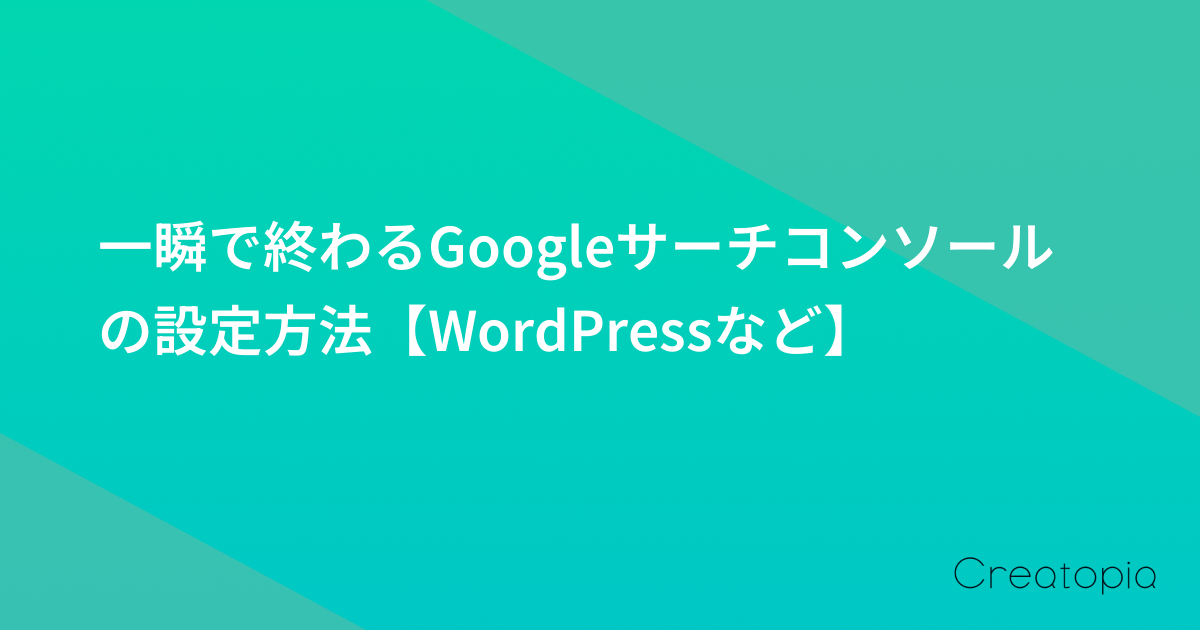
Googleサーチコンソールの設定手順はとても簡単です。
具体的には、GA4設定→サーチコンソールにログイン→URL入力で完了します。
WordPressや、その他ホームページでも方法は変わりません。
「サーチコンソールの設定、面倒そうだな……」と感じる方は、ぜひ本記事の手順で進めてみてください。
サーチコンソール設定前にGoogleアナリティクス(GA4)を設定しておく
サーチコンソール設定の前にGoogleアナリティクス(GA4)を設定しておいてください。GA4の導入が済んでいれば、Googleサーチコンソールの導入は一瞬(3ステップ)で完了します。
以下の記事の手順どおり進めれば5分程度で導入可能です。
Googleアナリティクス側の設定が済んでいれば、WordPress側やその他Webサイト側で必要な対応はありません。
【GA4設定後】Googleサーチコンソールにサイトを設定する手順
Googleアカウントが必要ですので、お持ちでない方は作成しておいてください。
1. Googleサーチコンソールにログインする
まずは以下のリンクから、Googleサーチコンソールへ移動します。
[今すぐ開始]をクリックしてGoogleアカウントでログインしてください。

■ すでに別プロパティのサーチコンソールを所有済みの場合
サーチコンソールに入ったあと、下記画像の、赤枠で囲ったURLの部分をクリックします。

[+ プロパティを追加]をクリック。

2.「URL プレフィックス」にURLを入力する
「URL プレフィックス」の欄に、設定するサイトのURLを入力し、[続行]をクリック。

3. 所有権を自動確認
すでにURLをGoogleアナリティクスに登録済みの場合、プロパティの読み込みがはじまります。
以下のように「所有権を自動確認しました」と表示されれば、Googleサーチコンソールの設定完了です!

[プロパティに移動]をクリックすれば、サーチコンソールのトップ画面に移動します。
サーチコンソール設定完了後
複数人でサーチコンソールを使用する場合は、ユーザーを追加してください。
以下の記事でサーチコンソールにユーザーを招待する手順をわかりやすく解説しています
Googleアナリティクスとサーチコンソールの違い
Googleアナリティクスとサーチコンソールの違いをまとめると、以下のようになります。
Google Analytics | Search Console | |
|---|---|---|
用途 | Webサイトのトラフィックやユーザー行動の分析 | Webサイトの検索エンジン最適化(SEO)と表示状況の監視 |
得られるデータ | ・トラフィックデータ | ・Webサイトの検索結果表示 |
主な指標 | ・ページビュー(PV) | ・表示順位 |
利点 | ・ユーザーの行動パターンや流入経路の把握 | ・Webサイトの検索エンジン最適化のための情報提供 |
特徴 | Webサイト全体の分析、カスタムレポートの作成、広告効果の測定など幅広い分析機能 | 検索エンジンへの表示状況のモニタリング、サイトマップの提出、リンクの確認などSEOに特化した機能 |
使う人 | ・マーケティング担当者 | ・SEO担当者 |
Googleアナリティクスでできること
Googleアナリティクスでできることをまとめると、以下のような項目が挙げられます。
- Webサイトのトラフィックデータを追跡および分析
- ページビュー、セッション数、ユーザー数などの基本的な指標の確認
- ユーザーの行動パターンや流入経路の把握
- ユーザーの属性(デモグラフィック情報)の分析
- コンバージョン率や目標達成の測定
- マーケティングキャンペーンの成果や広告の効果測定
- カスタムレポートやダッシュボードの作成
- 離脱率の分析や改善ポイントの特定
- ユーザーの行動に基づいたセグメンテーション
- リアルタイムのトラフィックモニタリング
Googleアナリティクスを一言で表現するとすれば、「多機能すぎるWebサイトのアクセス追跡・解析ツール」です。
たとえば、Googleアナリティクスのトップは以下のような画面になっています。

ユーザー数の変化や、エンゲージメント、過去30分間の訪問ユーザー数などがわかります。
また、以下のような国別のアクセスも見ることが可能です。

このほかにも、紹介しきれないほどのアクセス解析や指標追跡ができます。SEOに役立つサーチコンソールに比べ、Googleアナリティクスはマーケティングツール寄りのサービスです。
Googleサーチコンソールでできること
Googleサーチコンソールならではの機能は、以下のようなものです。
- WebサイトがGoogleの検索結果にどのように表示されているかの監視
- 検索クエリでのWebサイトのランキング確認
- Webサイトのインデックス状況の確認
- クローラエラーや検索エンジンのブロックリストへのアクセスの特定
- サイトマップの提出とインデックス状況のモニタリング
- モバイルフレンドリー性の評価と問題の修正
- リンクの確認と不正なリンクの特定
- 構造化データの検証と表示に関するエラーの解決
- ページのクロール状況と速度の監視
- Webサイトのパフォーマンス向上のための提案
Googleサーチコンソールを一言でいえば、「WebサイトのSEO対策と表示状況の監視のためのツール」です。
たとえば、サーチコンソールのトップ画面は以下のようになっています。

一見アナリティクスと似ていますが、サーチコンソールは「クリック数」「表示回数」、そして「平均CTR」「平均掲載順位」などの推移が見られます。
たとえば「クリック数」とは、検索結果画面でサイトのページがクリックされた回数のことです。
「表示回数」は、検索結果画面にサイトのページが表示された回数を示しています。
「掲載順位」はその名のとおり、検索結果における順位です。
このように、サーチコンソールは、SEOの結果とその推移を調べることができるツールとなっています。
ほかにも、以下のように「モバイルユーザビリティ」を調べることもできます。

モバイルユーザビリティとは、Webサイトのモバイルフレンドリー性の評価です。Webサイトが、「スマホなどモバイルデバイスで適切に表示され、ユーザーが使いやすい設計になっているか」を見てくれています。
モバイルユーザビリティが悪いと、赤色でエラーを教えてくれます。エラーの内容は、「テキストが小さすぎて読めません」「クリック可能な要素同士が近すぎます」「コンテンツの幅が画面の幅を超えています」など。
昨今はスマホユーザーが多く、サイトジャンルによってはモバイルユーザーがほとんどを占める場合もあります。そんなとき、使いづらいサイト設計になっていないかどうかを通知してくれる、サーチコンソールが役立ちます。

